CSE1020 Guided Tour Part 3: eCheck
Configuring and Using eCheck
CSE1020 uses a Java application named eCheck that helps you to learn programming by checking the correctness and length of certain programming exercises called eChecks found after every chapter of the textbook. The application can also connect to a server in the department and record the successful completion of an eCheck exercise.
You need to configure eCheck so that it can confirm you have a valid CSE account and knows the URL of the eCheck server.
Run the Java application Options from any terminal program.
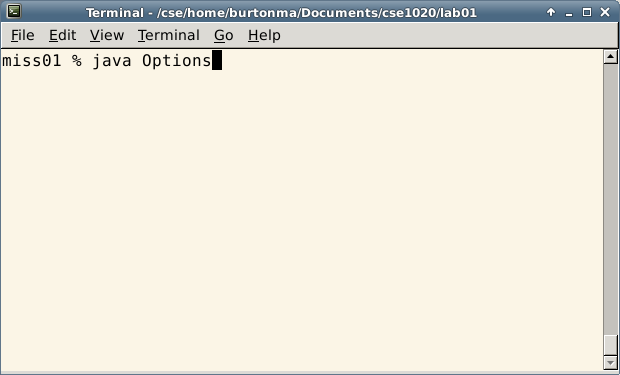
The application should appear as shown.
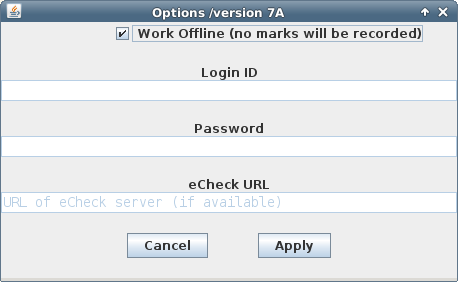
Uncheck the Work Offline checkbox.
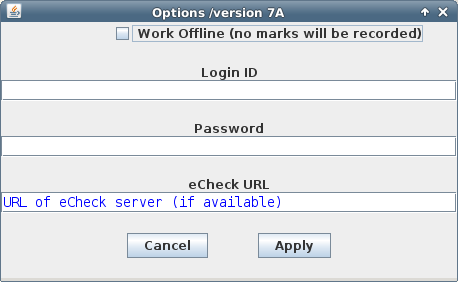
Enter your CSE account name in the Login ID text box.
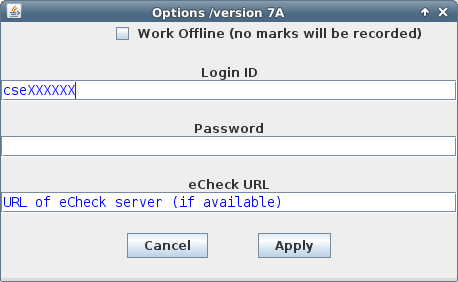
Enter your CSE account password in the Password text box.
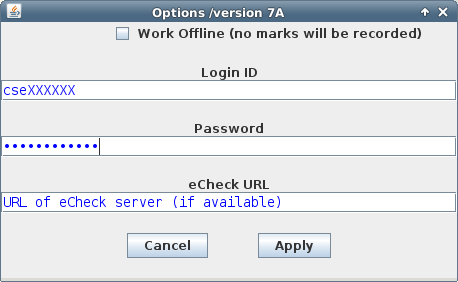
Delete any text in the eCheck URL text box, then copy-and-paste the following URL into the eCheck URL text box:
http://www.cse.yorku.ca/~roumani/type/ec/ec.cgi
Click the Apply button and the application will close.
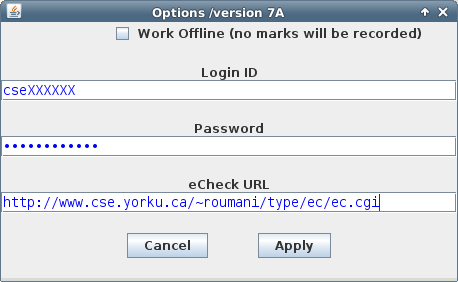
Now we will complete one of the eCheck exercises from Chapter 1 (Check01A on page 45) to confirm that eCheck is correctly configured. You don't need the textbook; the problem is simply to:
Write a Java class named Check01A whose main method outputs the following one line of text:
My Account Number is cseXXXXX
where cseXXXXX is your CSE account name.
Create a new file in jEdit from the menu File > New in Mode
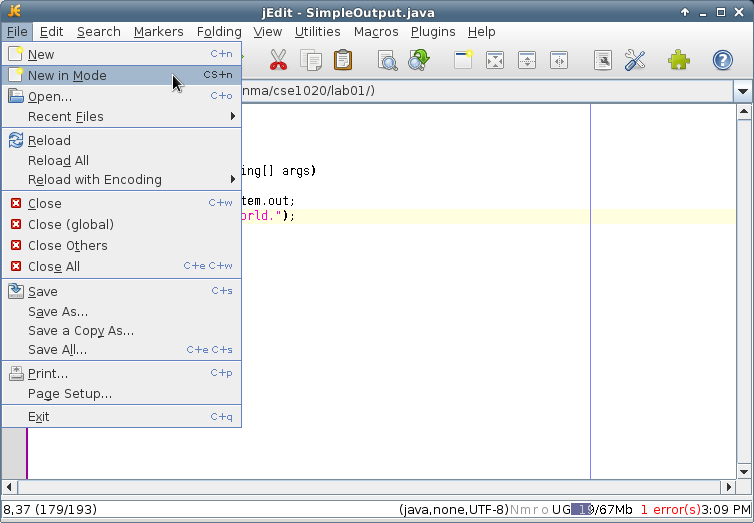
Make sure that Java mode is selected.
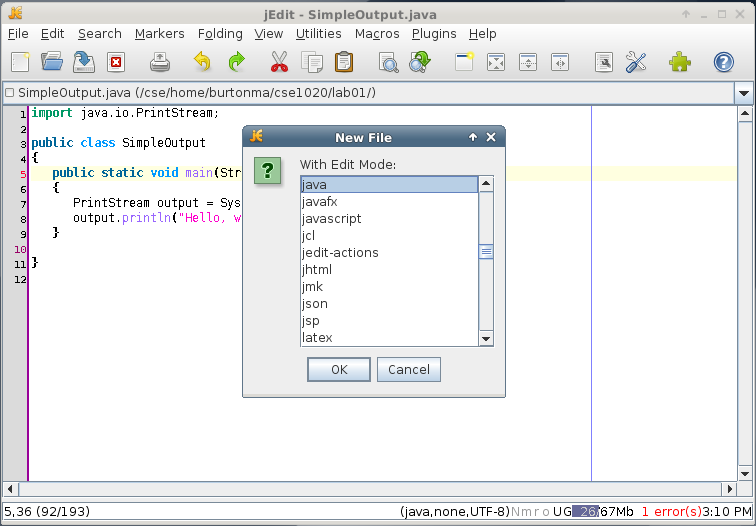
Type in the Java source code needed to output your CSE account name; the author's account name happens to be burtonma.
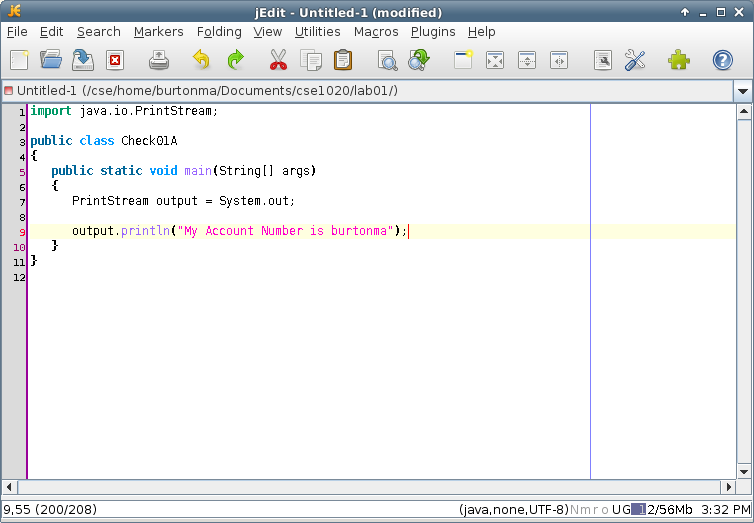
Make sure to save your file as Check01A.java
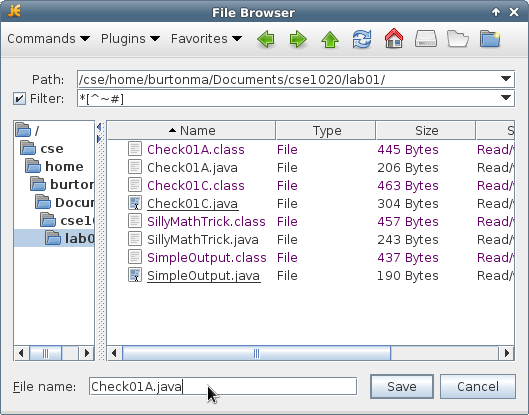
Compile and run your program; debug if needed.
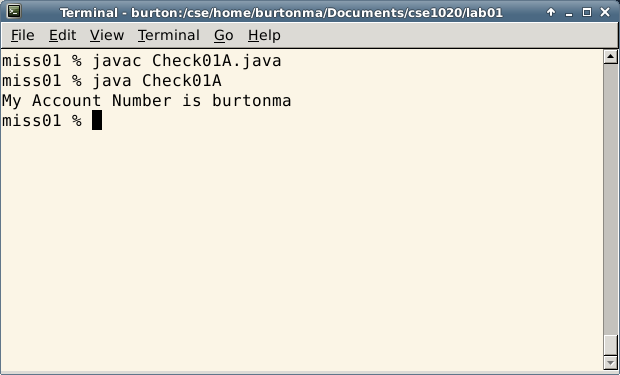
Because this is an eCheck exercise, you can use eCheck to check the output of your program. eCheck is actually a Java program installed on the system.
Run eCheck like any Java program except also include the name of the class you want to check (see image to right).
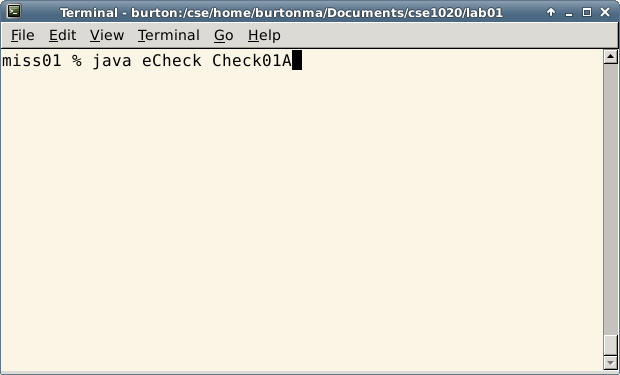
Look carefully at the output of eCheck
If you get one of the following messages:
- Your login (as set under Options) could not be authenticated!
- It was not possible to communicate with the eCheck server.
then some of the information you entered when configuring eCheck was incorrect. If this happesn, repeat the configuration process using java Options
It turns out there was an intentional error in the instructions telling you what your program was supposed to output. Notice that this is another example of a run-time error because your program did produce the expected result.
Read the output of eCheck carefully. Can you see what eCheck was expecting your program to print, and how that is different from what your program actually prints?
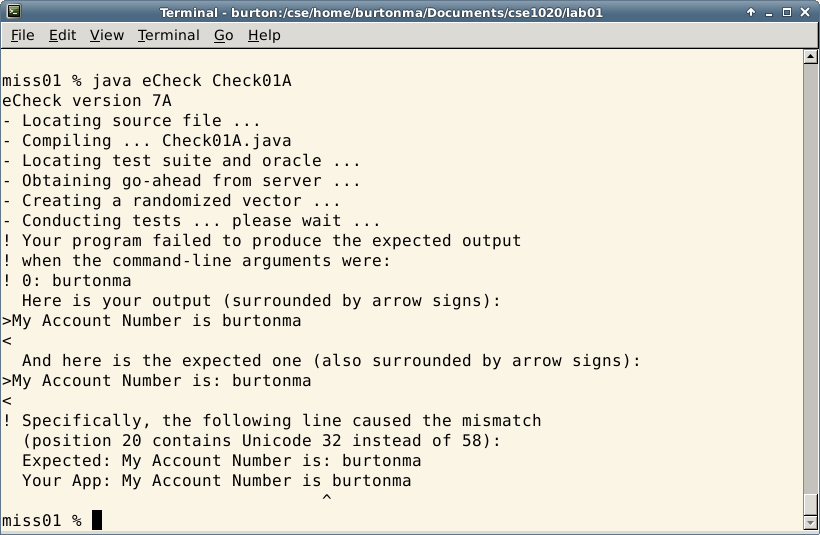
It looks like eCheck was expecting a colon (followed by a space) before your CSE account number.
Modify and save your program to fix the error in your output.
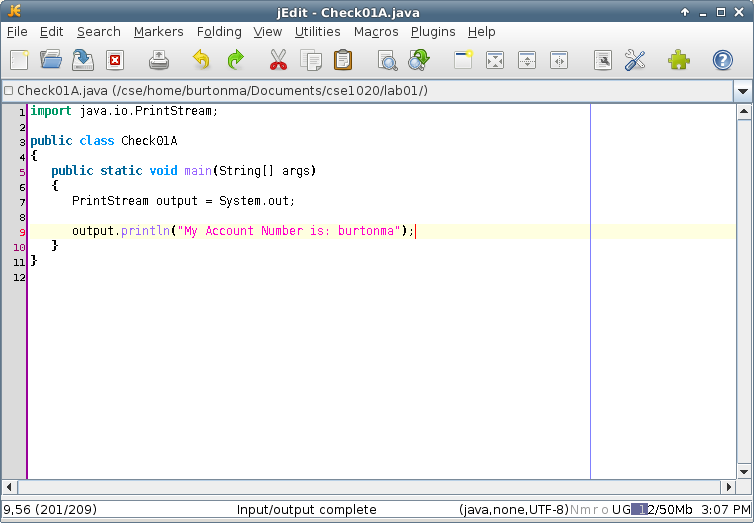
Compile and run your program; debug if needed.
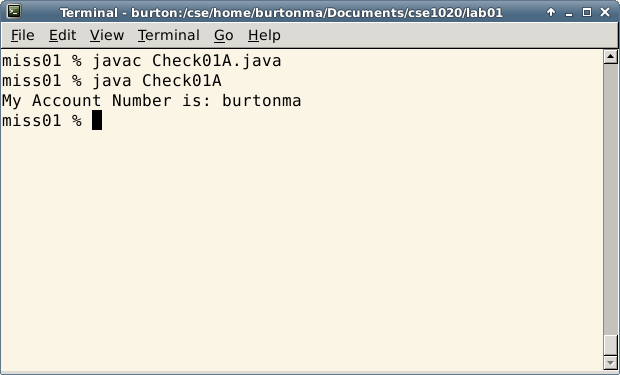
Use eCheck to check your modified program.
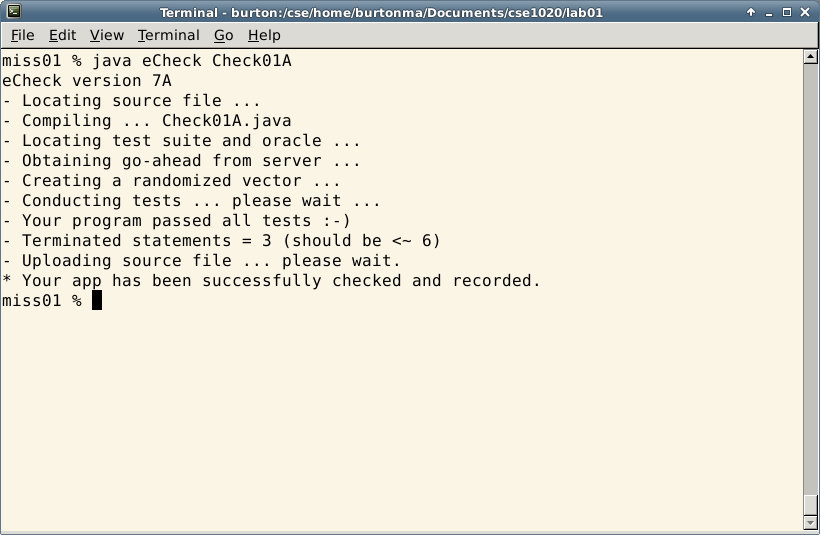
There is no limit to the number of times that you can use eCheck to check an exercise; however, once you successfully check an exercise, eCheck will ask if you want to proceed without re-recording your mark. If this happens, just type y for yes and press the Enter key.
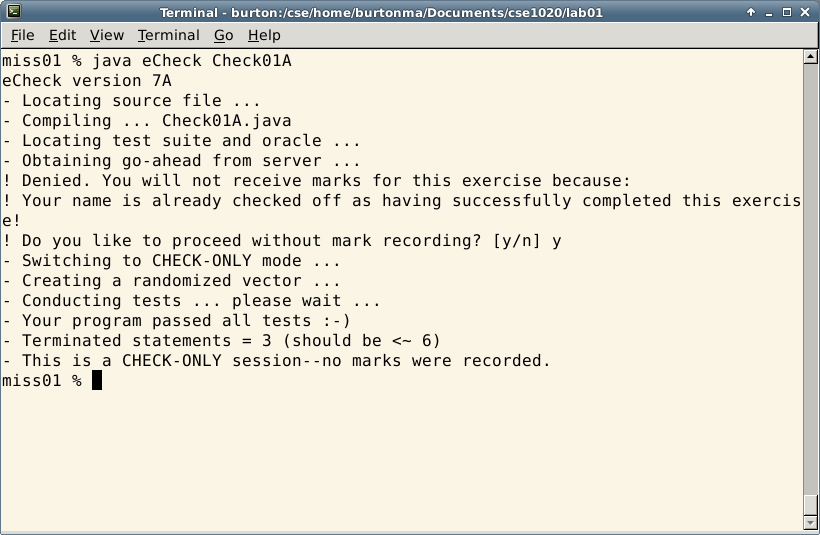
Summary
- eCheck is a Java application that you can use to check and submit particular programming exercises called eChecks from the textbook
| Command | Meaning |
| java eCheck Classname | Use eCheck to check and submit the eCheck exercise named Classname. |