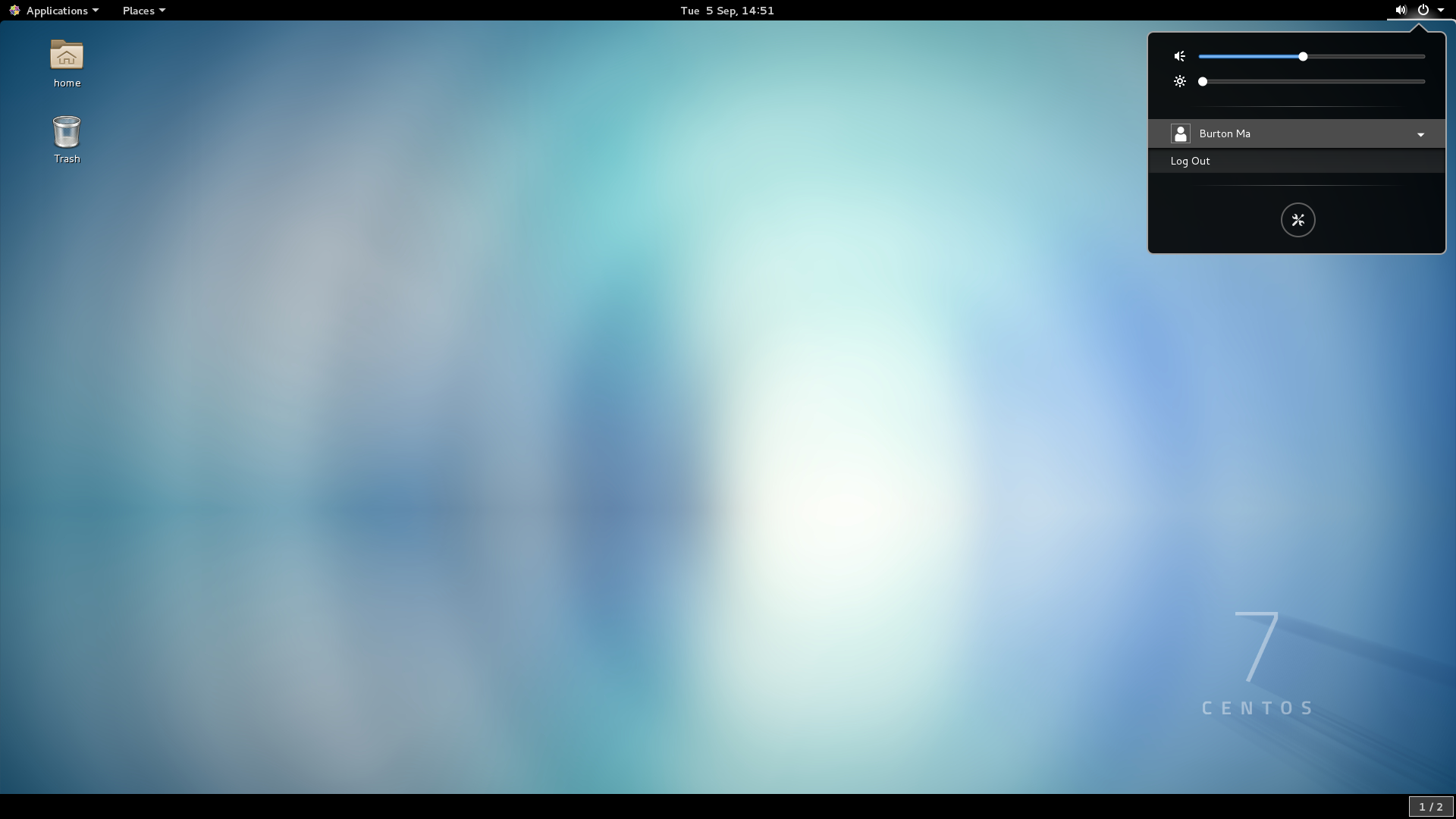CentOS
To begin, find a workstation in the Prism lab and log in. Your user name and password are the same as for your Passport York account.
The lab computers you are using run a Linux operating system called CentOS. The default desktop environment is called GNOME.
The basic funtionality of the desktop environment is similar to that provided by Microsoft Windows and Mac OS X.
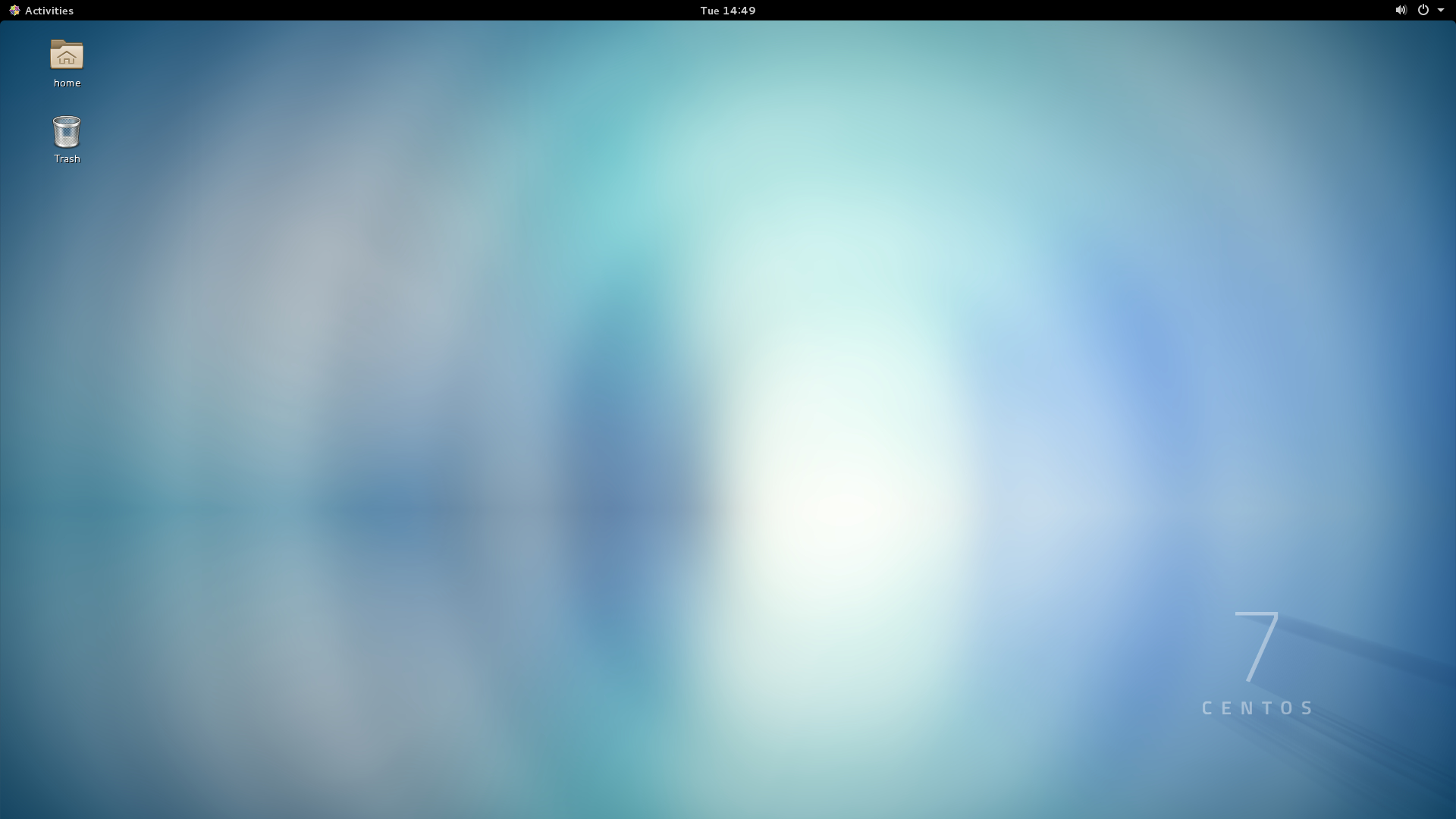
The default user interface provided by GNOME is minimalist which might make it difficult for new users to figure out how to do things. What follows is a list of instructions for customizing the user interface so that it displays more information to the user. You can easily undo these changes as you become more comfortable with the desktop environment.
Click the Activities button in the upper left corner of the screen. In the search bar type tweak and the Tweak Tool icon should appear. Click on the Tweak Tool icon.
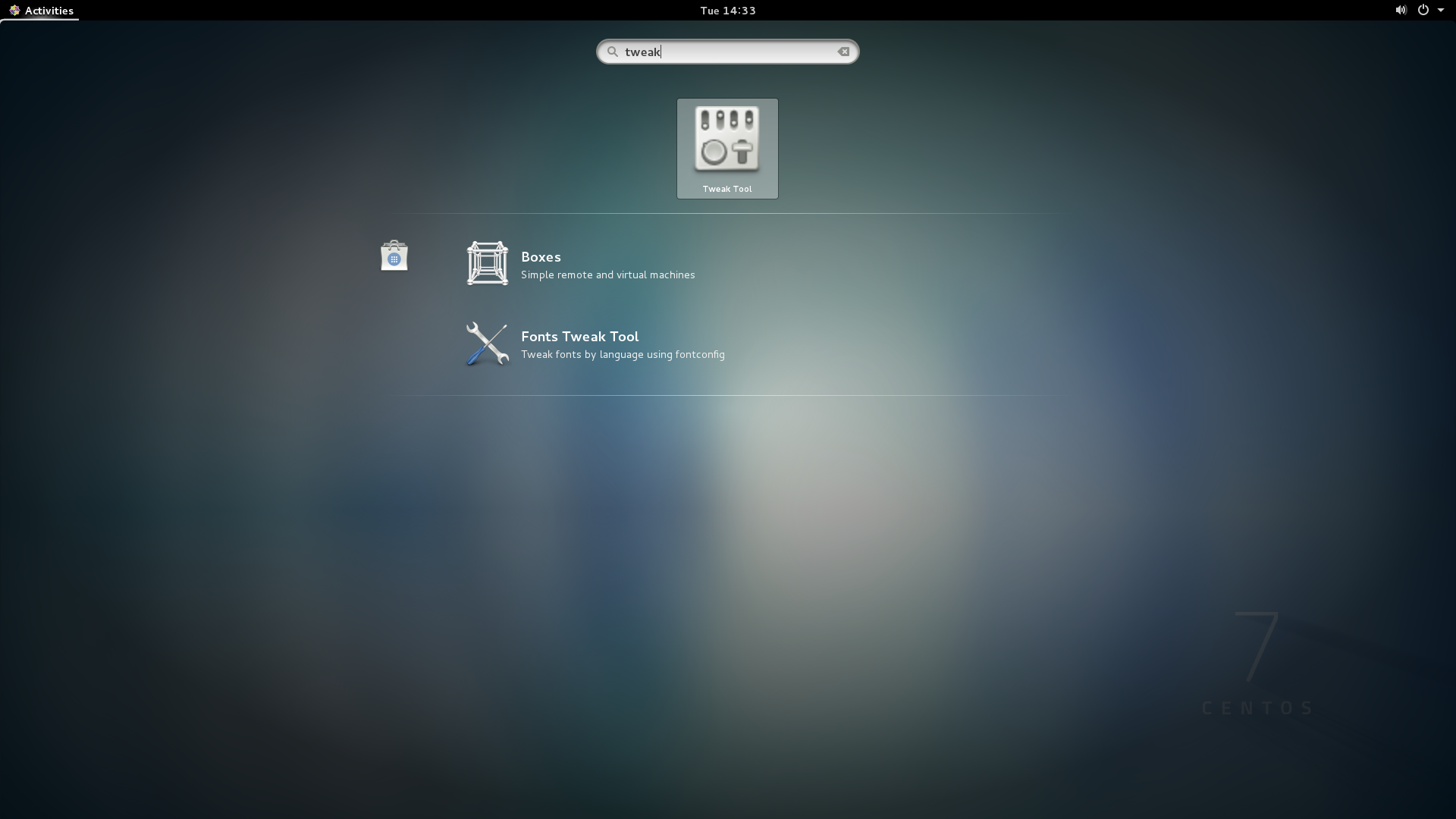
The Tweak Tool application should appear. It allows the user to adjust certain aspects of the desktop environment. In the left column you will see the categories of tweaks that can be adjusted by the user.
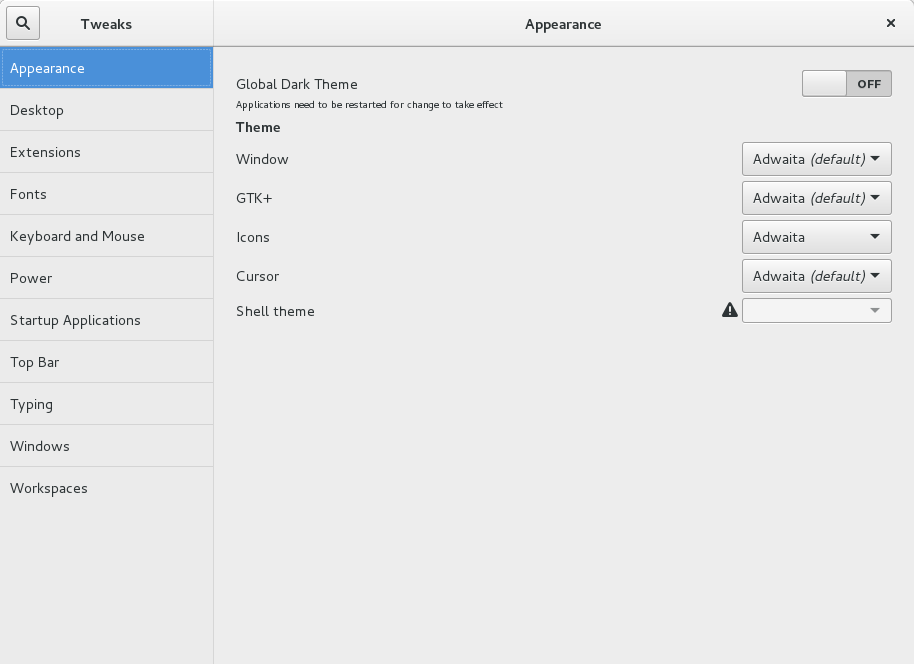
Click the Extensions category. Adjust the ON/OFF switches so that they have the settings shown below.
The Applications menu switch enables a menu that is similar to the Windows Start menu.
The Places status indicator switch enables a menu similar to the Windows This PC category in Windows Explorer.
The Window list switch enables a list of the currently running desktop applications at the bottom of the screen (similar to the Windows task bar).
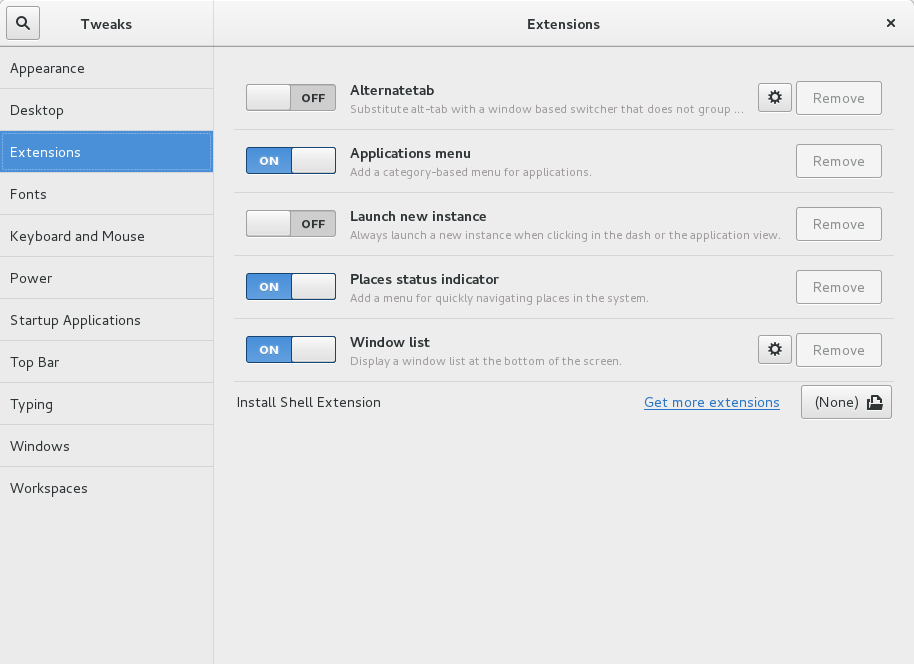
Click the Top Bar category. If you want to, check the Show date box so that the current date appears beside the clock at the top center of the desktop.
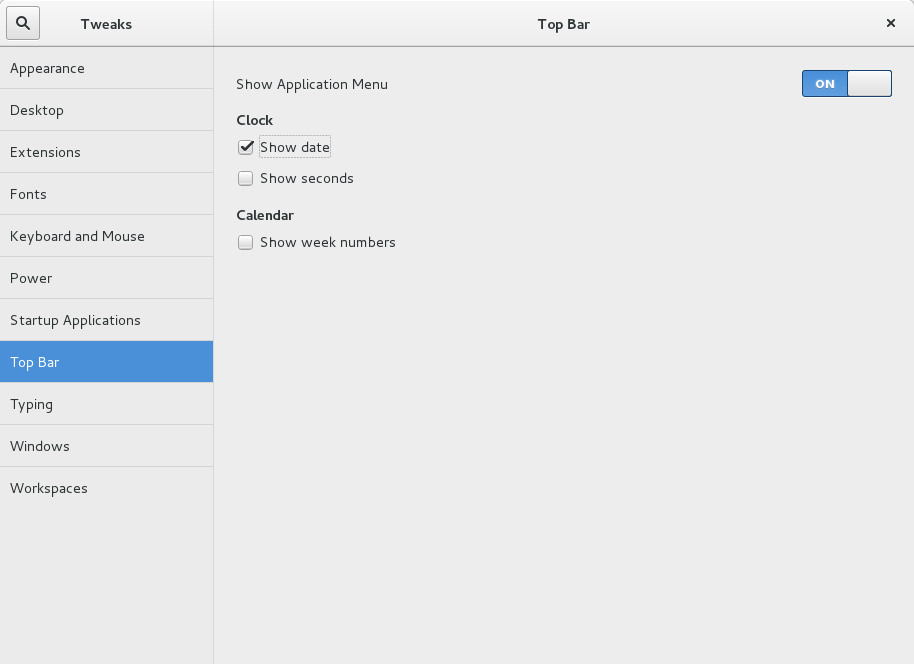
Click the Windows category. Adjust the ON/OFF switches for Titlebar Buttons so that they have the settings shown below.
These switches enable a minimize and maximize button to appear in the top right corner of an application window. By default, only a close button appears in the top corner of an application window.
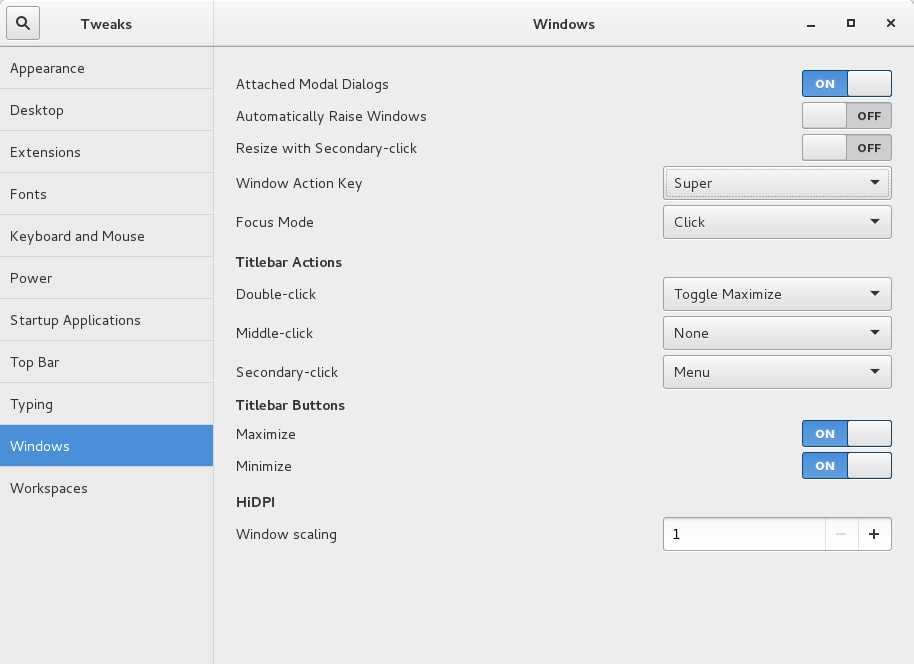
Close the Tweak Tool application by clicking the close button in the upper right corner of the window, or use the Tweak Tool menu found near the top left of the screen.
How to log out of your session
When you are finished working on the computer you should log out of your session. If you fail to do so, then the next person that sits down at the computer will have access to your account. You haven't completed this lab yet, so you probably don't want to log out of your current session right now, but the instructions to do so are below.
To log out of your session, click the power symbol found near the upper-right corner of the screen:
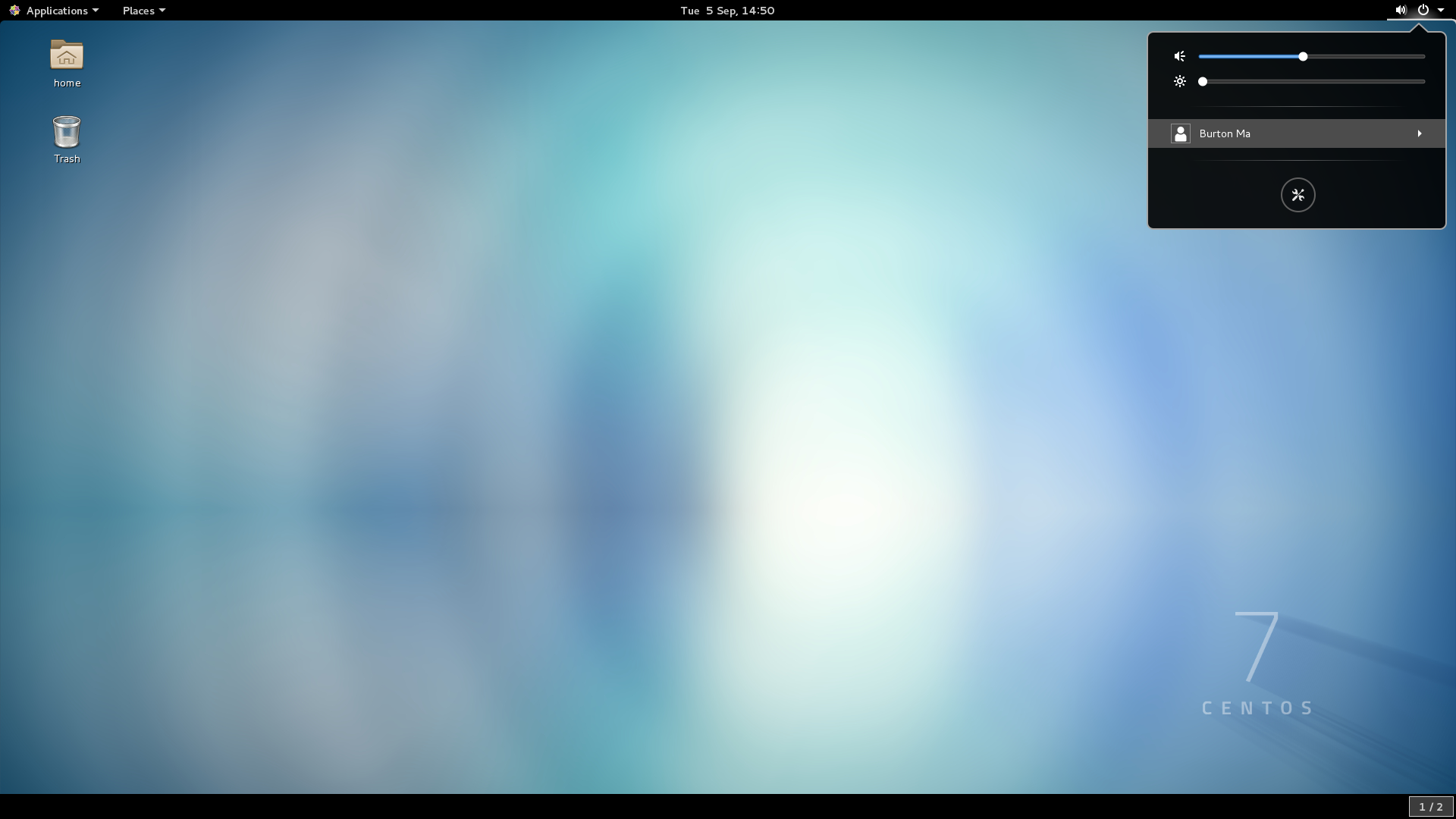
Then click on the arrow beside your name, and click on Log Out