Using JUnit in Eclipse
JUnit is a unit testing framework for Java that helps programmers write and run automated tests. When using JUnit for testing, the programmer typically writes many small tests to automatically check that a program behaves as expected. Often, the programmer will write one or more tests for each method. For the Yahtzee problem in Lab 02, I have written one test for each method. Each test tries some rolls that should cause the tested method to return false, and some rolls that should cause the tested method to return true; the test invokes the method for each roll and checks that the returned value is as expected.
JUnit is integrated into the lab version of Eclipse. Because you already
have an implemented set of JUnit tests and skeleton code for the
Yahtzee class, you can the tests right away.
First we need to make JUnit available to Eclipse. Select the Project menu and click on Properties.

On the list to the left choose Java Build Path. In the tab selector, choose Libraries. Press the Add Library... button.

Choose JUnit, and press Next >.

Make sure that JUnit 4 is the JUnit library version, and press Finish.

To run the test,
right click on the YahtzeeTest.java file in the Project Explorer
panel, select Run As, and then select JUnit Test (see image below):
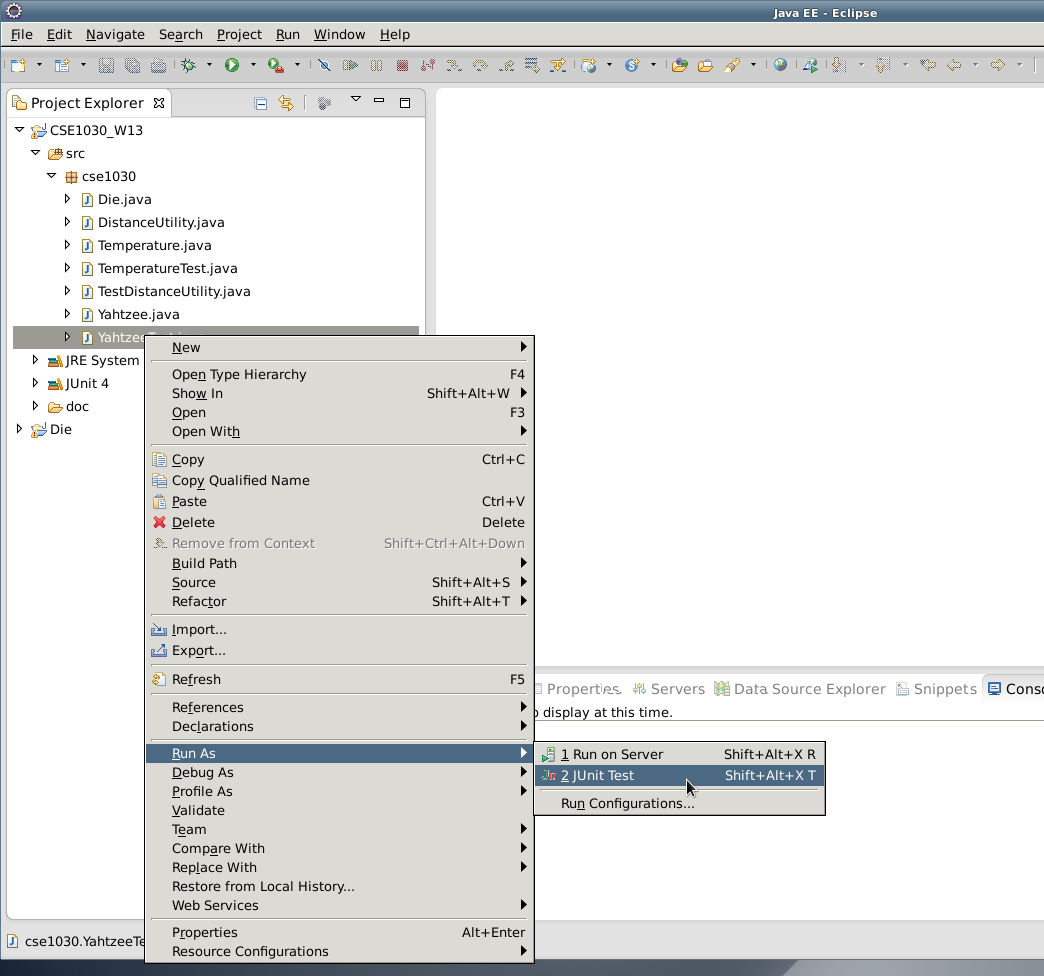
In the JUnit output panel, you should see the following:
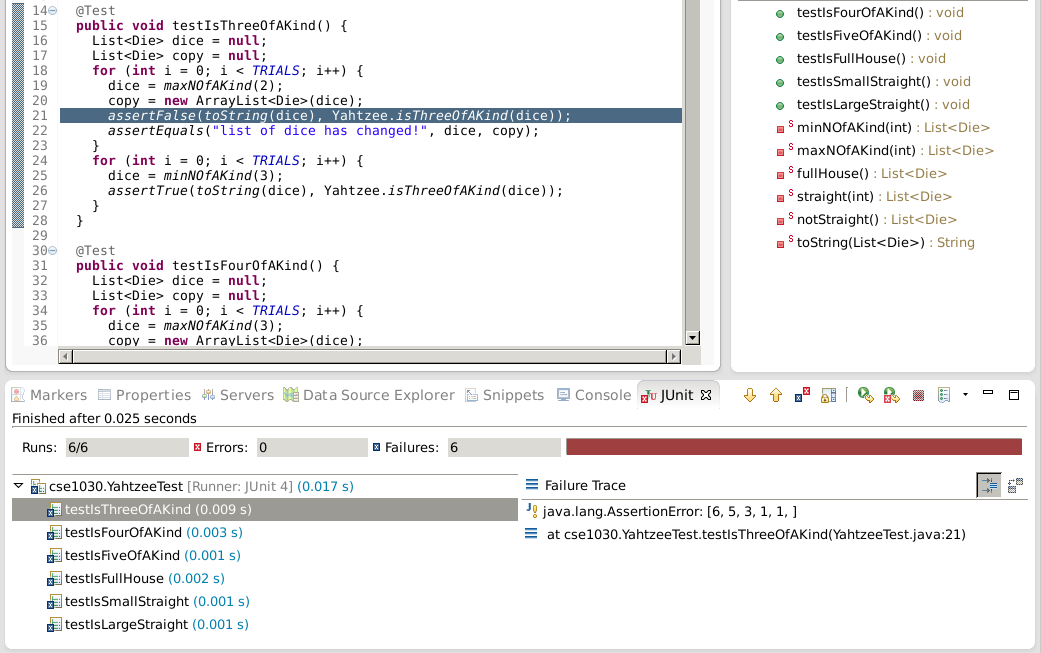
Notice that all of the tests have a blue x beside them, indicating that
the tests have failed. This is not surprising because all of our methods
currently return true for any list of dice.
The Failure Trace tells us that the test failed on line 21 of the
tester. On line 21 (highlighted in blue) we see that our invocation of
Yahtzee.isThreeOfAkind was expected to return false
(this is what the assertFalse method checks for), but our
method currently returns true.
The Failure Trace also tells us the dice values that were used when the test failed. We see a roll of 6-5-3-1-1 which is clearly not a three-of-a-kind roll.
To proceed, you need to implement the methods in Yahtzee.java
so that they are correct. You can run JUnit every time you make a change
in your source code; this will help you debug your code. When you have
correctly implemented all of the methods and run JUnit you should see
the following in the JUnit output console:
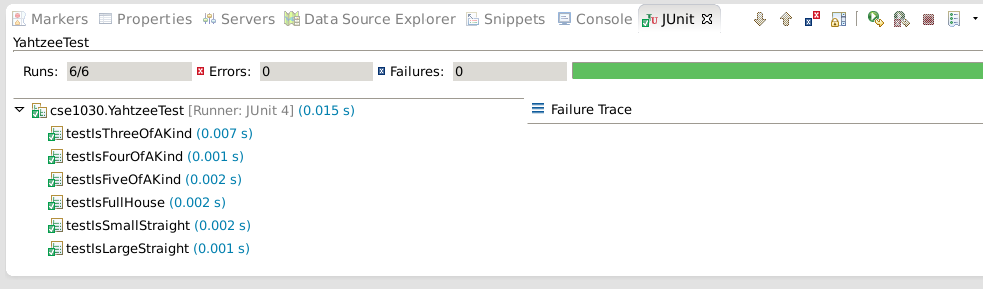
Notice that all of the tests now have a green check mark beside them indicating that the tests have passed.